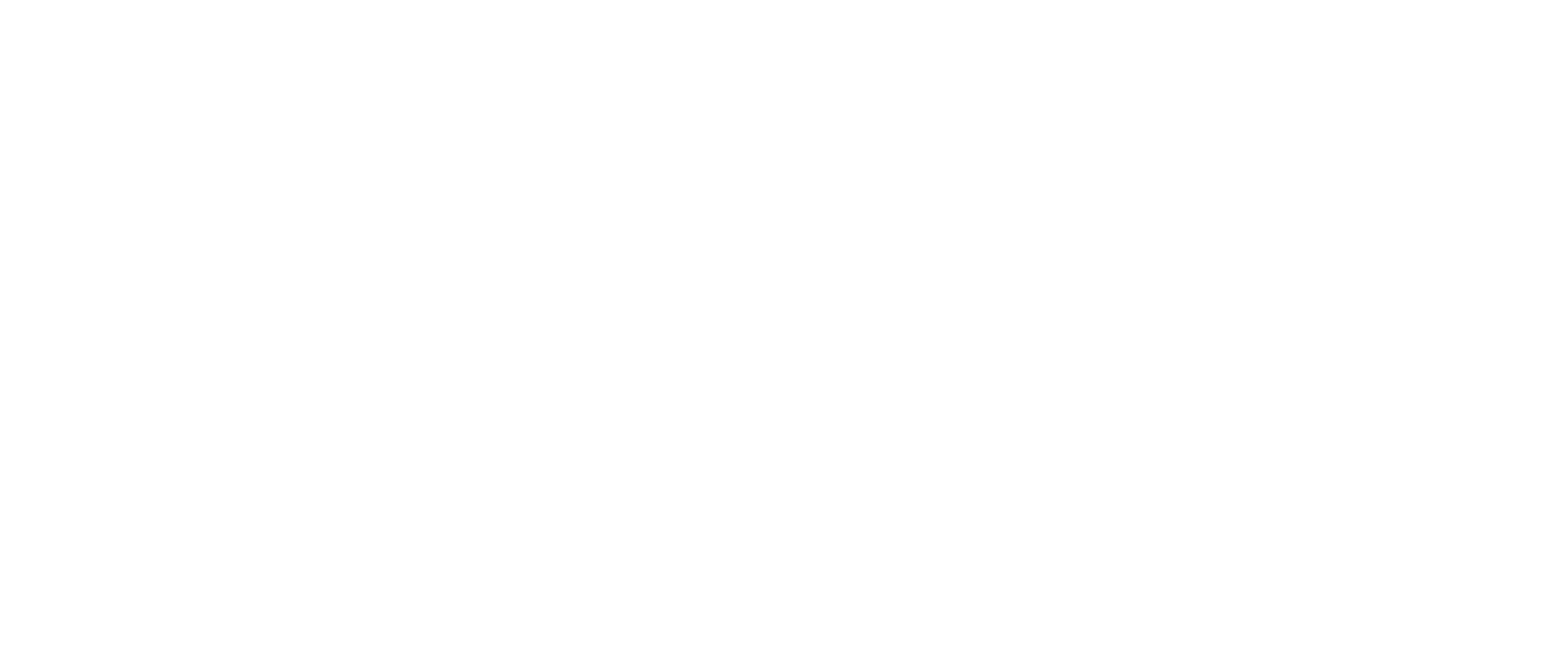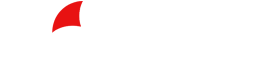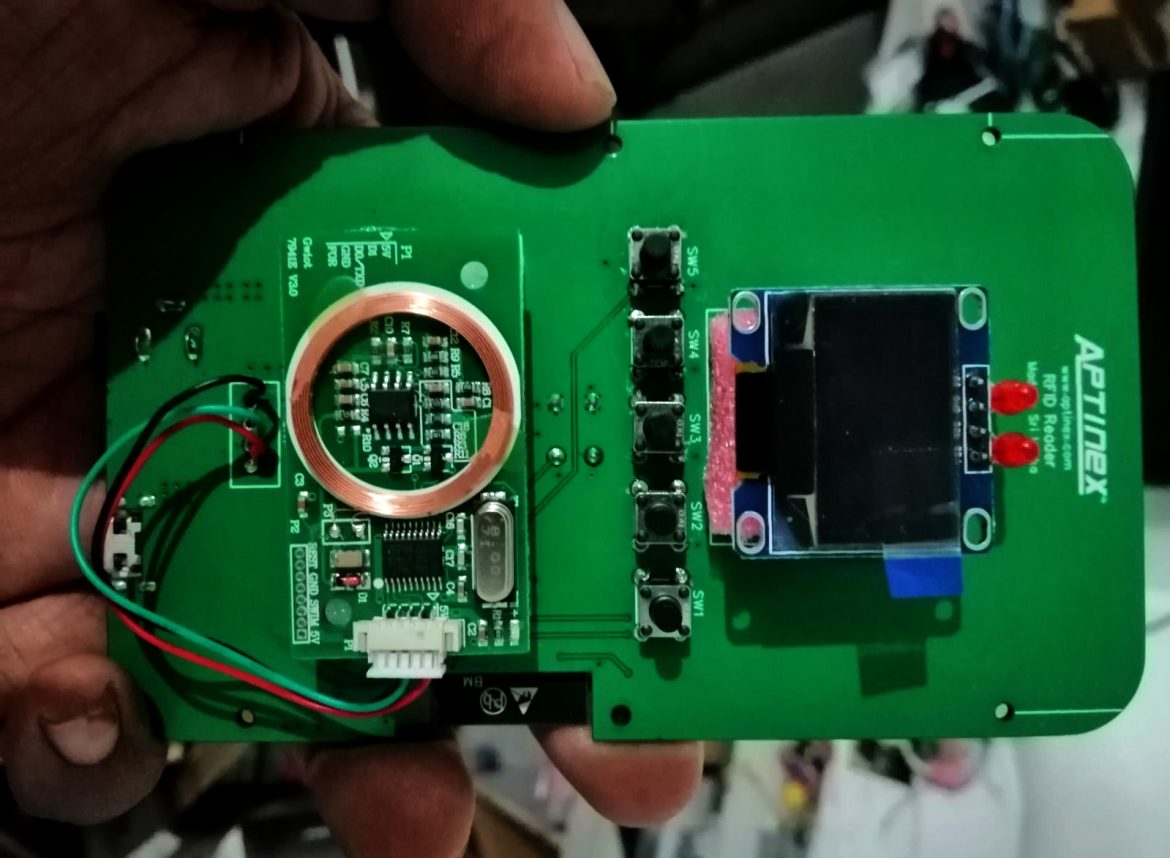How to export SolidWorks PCB to Gerber files and NC Drill File
ACCESS
This dialog can be accessed in the following ways:
-
- At the PCB document level, click Outputs | Fabrication |

- Click Project | Project Actions |
 to access the Generate output files Click Configure to the right of Gerber Files.
to access the Generate output files Click Configure to the right of Gerber Files. - At the PCB or schematic document level, click Home | Project |
 » Generate outputs to access the Generate output files dialog. Click Configure to the right of Gerber Files.
» Generate outputs to access the Generate output files dialog. Click Configure to the right of Gerber Files.
- At the PCB document level, click Outputs | Fabrication |
OPTIONS/CONTROLS
General Tab
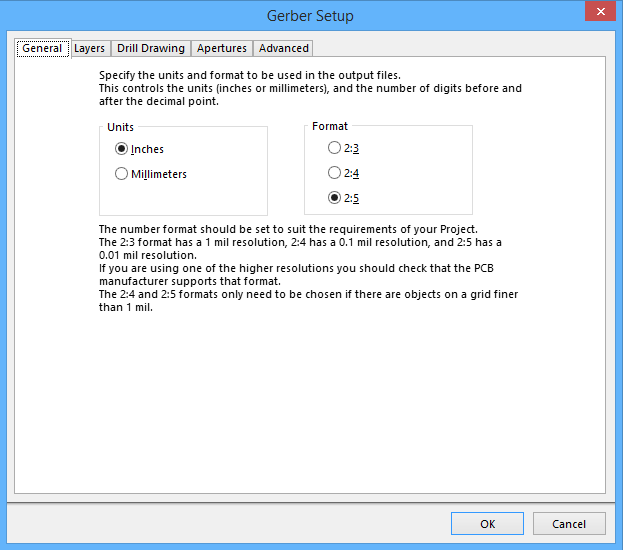
The General tab of the Gerber Setup dialog
Units
Use this region to choose the inherent units used in the generated file:
- Inches – enable this option to use imperial units, where all work is done in mils (1/1000 inch).
- Millimeters – enable this option to use metric units, where all work is done in millimeters.
Format
Use this region to specify the numerical precision of the plot coordinates in the Gerber file. The following precisions are supported:
- 2:3 – provides a resolution of 1 mil (1/1000 inch).
- 2:4 – provides a resolution of 0.1 mil.
- 2:5 – provides a resolution of 0.01 mil.
- The first number represents the number of digits before the decimal point, and the second is the number of digits after the decimal point. With the 2:3 format for example, the largest number in the Gerber file could be 99.999 inches and the smallest number could be 0.001 inches (1 mil).
- If you are using one of the higher resolutions, check that the PCB manufacturer supports that format. The 2:4 and 2:5 formats will be needed if there are objects on a grid finer than 1 mil, or objects whose size has a resolution of less than 1 mil.
Layers Tab
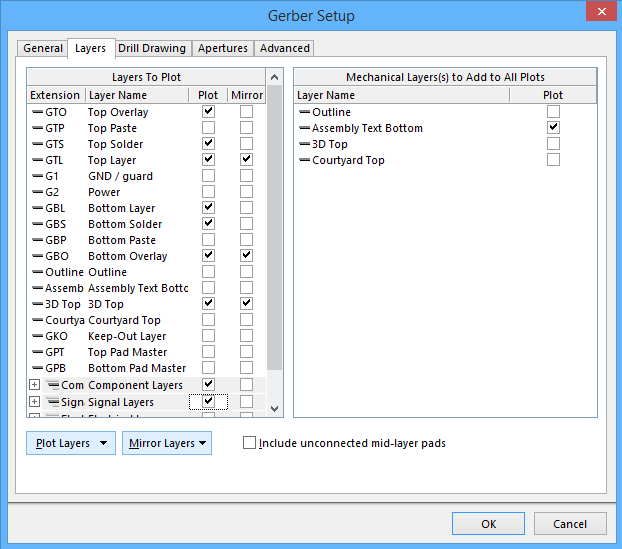
The Layers tab of the Gerber Setup dialog
Layers To Plot
This region is a list of all layers in the design.
- Plot – check the Plot box next to each specific layer(s) you wish to plot as part of the generated output.
- Mirror – check the Mirror box to the right of each layer if you want a mirrored Gerber file to be created.
Mechanical Layers to Add to All Plots
Check the box next to each mechanical layer(s) you want added to all plots.
Plot Layers
Use the drop down to access a menu of commands that allow the Plot field for all layers in the Layers to Plot region to be enabled or disabled:
- All On – select to check all boxes in the Plot column (Gerber data will be created for all checked layers).
- All Off – select to clear all checked boxes in the Plot column (no Gerber data will be created).
- Used On – select to check all boxes in the Plot column of the listed layers that are used in the design.
Mirror Layers
- All On – select to check all boxes in the Mirror column (mirrored Gerber data will be created for all checked layers).
- All Off – select to clear all checked boxes in the Mirror column (no mirrored Gerber data will be created).
- Used On – select to check all boxes in the Mirror column of the layers that are used in the design.
Right Click Commands
The Plot Layers and Mirror Layers commands can also be accessed by right clicking the layer name in the list region. The following are additional commands included on the right click context menu:
- Add Layer Class – use to open the Layer Class Name dialog and enter a name for the new layer.
- Edit Layer Class – use to edit the name of a Layer Class.
Include unconnected mid-layer pads
Check this box to allow unconnected pads in the mid-layer on Gerber plots.
Drill Drawing Tab
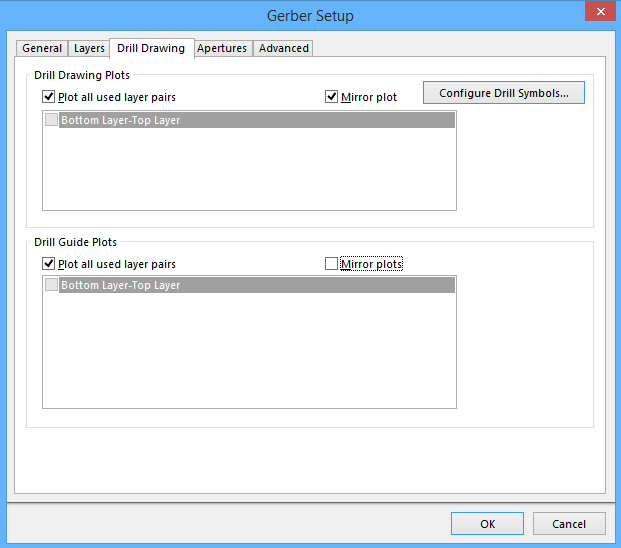
The Drill Drawing tab of the Gerber Setup dialog
Use this tab to specify drill drawing is required. Mirrored plots can also be specified.
Drill Drawing Plots
- Plot all used layer pairs – check this option to plot all defined layer pairs.
- Mirror plot – check this option to mirror
- Layer Pairs Region – this area shows all defined layer pairs in the design. Check the box in front of each layer pair to plot that layer pair.
Drill Guide Plots
- Plot all used layer pairs – check this option to plot all defined layer pairs.
- Mirror plots – check this option to mirror drill guide plots.
Layer Pairs Region – this area shows all defined layer pairs in the design. Check the box in front of each layer pair to plot that layer pair.
Apertures Tab
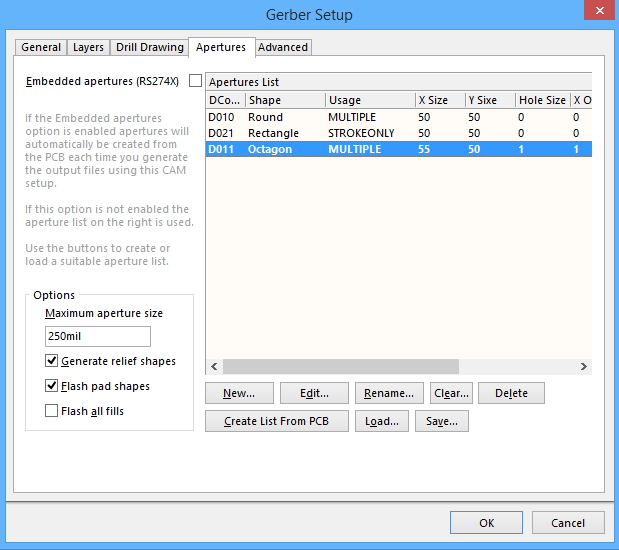
The Apertures tab of the Gerber Setup dialog
Use this tab to set up the required aperture information for the design.
Embedded apertures (RS274X) – if this option is enabled, the apertures are embedded in the Gerber files according to the RS274X standard and all information for each layer is contained in a single file. Enabling this option ensures that the current apertures list includes all the required apertures. If this option is disabled, the Options region of the tab becomes available.
Apertures List – lists all the current aperture data.
Options – use this region to select the following:
- Maximum aperture size – input the maximum size of the apertures for the design.
- Generate relief shapes – select this option to create relief style apertures for thermal reliefs.
- Flash pad shapes– select his option to flash the pad shapes.
- Flash all fills – select this option to flash all fills
Other Controls:
- New – click to open the DCode Enter DCode to open the Aperture dialog where you can specify the properties of the new aperture. The DCode is a code assigned to that size aperture.
- Edit – click to edit the properties of the selected aperture.
- Rename – click to open the DCode dialog. Enter the new DCode name of the selected aperture.
- Clear – click to clear all apertures from the Apertures List. A confirmation box appears before clearing.
- Delete – click to delete the selected aperture.
- Create List from PCB – click to create the Apertures List from the current PCB design.
- Load – click to open the Load Aperture File Select the location of the aperture file to load.
- Save – click to save the current apertures in the Apertures List.
- The above group of selections can also be accessed from the right-click context menu.
Tips on Apertures
Unless your PCB manufacturer does not support embedded apertures, it is highly recommended that you use the Embedded apertures (RS274X) option. Most modern photo plotters are raster plotters which can accept any size aperture. Generally, they also accept Gerber files with embedded apertures.
If your manufacturer does not use embedded apertures, a separate aperture file (*.apt) must be included with the Gerber files. If you use an existing aperture file rather than a generated one, the PCB Editor scans the primitives (tracks, pads, etc.) in the PCB document and matches these with aperture descriptions in the loaded *.apt file. If there is no exact match of aperture to primitive, the PCB Editor will automatically paint the primitive with a suitable smaller aperture. If there is no
aperture suitable to paint with, a *.MAT (match) file will be generated listing the missing apertures, and Gerber file generation will be aborted.
Advanced Tab
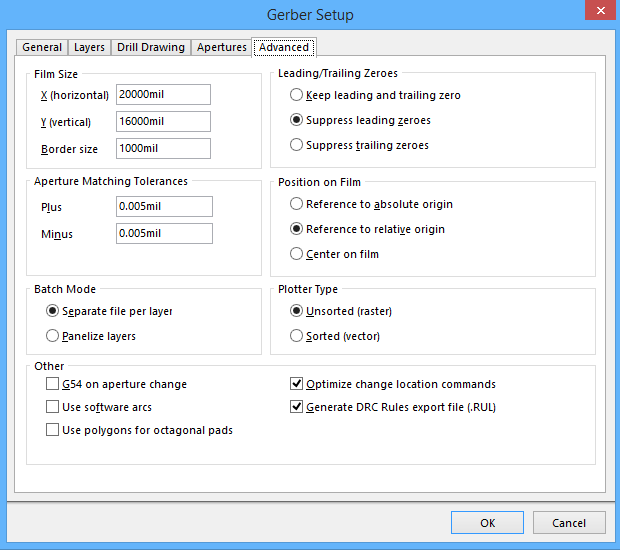
The Advanced tab of the Gerber Setup dialog
Use this tab to specify options, such as film size, position on film, and plotter type, to be used during Gerber generation.
Film Size
- X (horizontal) – enter a value for the film length.
- Y (vertical) – enter a value for the film width.
- Border size – enter a value for the border size of the film.
Leading/Trailing Zeroes
- Keep leading and trailing zero – if this option is enabled, all leading and trailing zeroes will appear in the generated Gerber file.
- Suppress leading zeroes – if this option is enabled, no leading zeroes will appear in the generated Gerber file.
- Suppress trailing zeroes – if this option is enabled, no trailing zeroes will appear in the generated Gerber file.
Aperture Matching Tolerances
Use these options to set the tolerance range used when matching apertures for each item in the plots.
- Plus – use this box to define the positive tolerance for aperture matching.
- Minus – use this box to define the negative tolerance for aperture matching.
- Aperture match tolerances are normally only used when targeting a vector photoplotter, which require a fixed or supplied aperture file. They will not be required if the apertures have been created from the PCB and ‘flashed’. If match tolerances are not required, they should be left at the default of 0.005 mil.
- If no exact match for an item is available in the current aperture list, the software checks to see if a slightly smaller or larger aperture exists within this tolerance range and uses it instead. If no suitable aperture exists within the tolerance range, the software will attempt to ‘paint’ with a smaller aperture to create the required shape. This requires that a suitable smaller aperture is available, and that this aperture can be used for ‘painting’.
Position on Film
Use the following options to choose the position on the film.
- Reference to absolute origin
- Reference to relative origin
- Center on film
Batch Mode
- Separate file per layer – each layer will generate a separate Gerber file.
- Panelize layers – only one gerber file will be generated in the format of panelization.
Plotter Type
- Unsorted (raster) – use raster machine (default).
- Sorted (vector) – use vector machine.
Other
- G54 on aperture change – check this option to rotate the aperture wheel of the plotter after each aperture change.
- Use software arcs – check this option to use software arcs.
- Use polygons for octagonal pads – check this option to use polygons for any octagonal pads.
- Optimize change location commands – when this option is enabled, X or Y location data is not included if it does not change from one object to the next.
- Generate DRC Rules export file (.RUL) – check this option to generate a DRC Rules Export file (.RUL). This file report details the design rules for the source PCB document from which the Gerber data is being generated.
- The Gerber files should be created with the same format, or precision, as the NC Drill files. For example, if the Gerber files have been configured to use the 2:4 format, then the corresponding NC Drill files should use the same format.
- If Gerber files have been generated with the coordinate position on the film set to use either the absolute or relative origin, the NC Drill files should be generated using the same origin reference.
GENERATED FILES
Location of Generated Gerber Files
The generated Gerber files are stored in a folder that is specified in the Options tab of the Options for Project dialog.